Shibuya.jpg the 4th meeting: Digital Photo Professionalで何となく良い感じの写真を簡単に現像する
Shibuya.jpg the 4th meetingで発表した内容のおさらいです。
今回はCanonのEOS Digitalシリーズに同梱されているDigital Photo ProfessionalでRAW現像する際に、へぼい写真を何となくそれっぽく見せるためのパラメータ設定を紹介します。お手軽目的なので細かいことは気にしない簡単な方法です。
まずはサンプル用の画像を用意します。テーブルの上に置いた文庫本です。たしかデニーズで朝ご飯を食べた時に何気なく撮ったものです。何気なさ過ぎて今一何が何だか分からないこの写真を何とかしてそれっぽくしてみます。
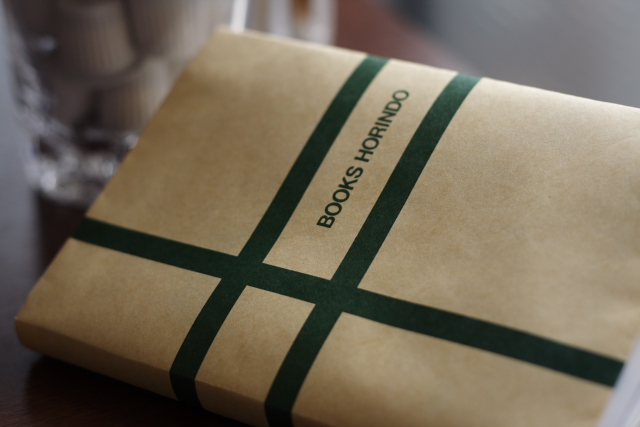
どんな風に調整するかというと、言葉で説明するよりパレットの画像を見ていただいた方が早いですね。というわけでツールパレットの画像です。
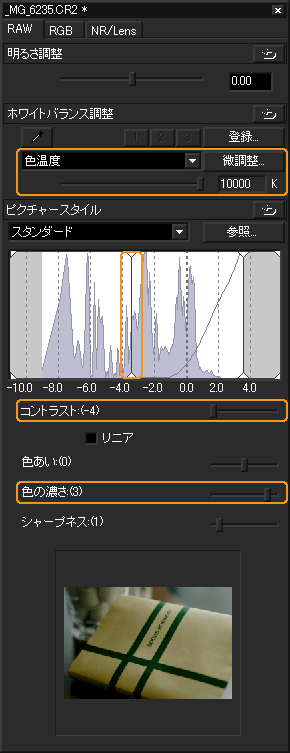
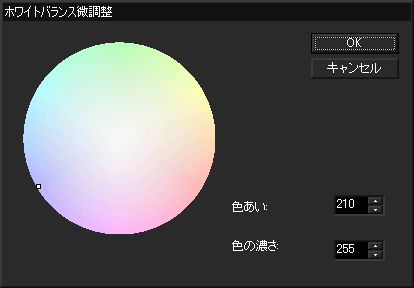
まずは、黒レベルを引き上げて黒をつぶし気味にし、画像を引き締めます。しかし、これだけでは硬調になりすぎるので、コントラストを下げまくります。これにより中間の階調はなんとなく普通で、かつ引き締まったような感じになります。黒の引き締め具合は画像によって変わるので、先にコントラストを下げてから、ヒストグラムと出力を見ながら調整してみてください。
次に、ホワイトバランスを色温度指定にして、1000Kまでぐいっと引き上げます。画像が夕焼けの中で撮ったような赤い雰囲気になるはずです。次に、おもむろに「微調整」ボタンをクリックして小窓を開いたら、左下の青い部分の再外周を適当にクリックします。色が何となく普通な雰囲気に戻るので、さらにクリックする場所を色々とズラしてみていい雰囲気になったらOKで完了です。画像にもよりますが、ちょっと緑っぽくすると何故かおしゃれっぽくなるかもしれません。好みで選びましょう。
最後に、色の濃さを適当に選びます。濃くしてもいいですし、逆に薄くしても渋くなっていいかもしれません。これは画像に含まれている色次第なので、好みに合わせて適当に振ってみましょう。
というわけで、これだけで何となくおしゃれっぽい写真の完成です。どんな感じになるかというと、こんな感じです。
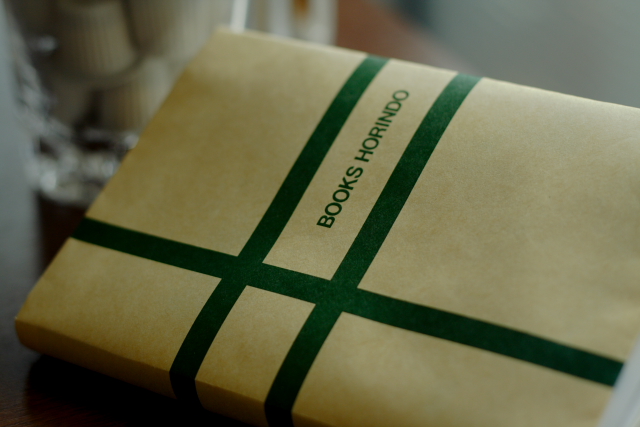
画像によっては、白レベルを左にシフトさせて階調をちょっととばしつつ、その分露出を下げると良い感じになるモノもあります。ただ、よく知られているとおり白側を飛ばすと大抵は情けない画像になってしまうので手早く済ませたいなら白側は触らない方が無難です。
色々突っ込みどころが有るとは思いますが、ディスプレーで全体を見たときの雰囲気を重視したものなので気にしないでください。また、万能ではないので写真の内容によってはどうやっても変な風にしかならないかもしれません。
一応方針としては、デジタルカメラだと妙に階調が豊かな黒をつぶし、デジタルカメラだと妙に正確なホワイトバランスを記憶色に近い方向にずらす作業になっています。これにより完成する画像は何となくフィルムっぽいというか、どこかで見た色調に近い雰囲気になるようなならないようなそんな感じです。写真が何となく記念撮影っぽい真面目な色になってしまったときには試してみるとちょっと楽しいかもしれません。ただ、ホワイトバランスの調整は楽しいのですが、あんまりやりすぎると季節とか時刻独特の空気が吹き飛んでしまうので、程々にしておくといいと思います。
そのほかの作例を2枚ほど。before -> afterです。

